Search FAQ / Optimizing Windows 10 for recording and editing audio
Optimizing Windows 10 for recording and editing audio
When using Windows for audio, it may be best to make some optimizations to allow for the best performance of your products. This guide goes both over a step-by-step approach as well as an informative approach to optimizing your system.
Table of contents:
- Turning off Windows Sounds
- Windows Power Settings
- Windows Performance Options
- Maintaining your system
- Removing Bloatware from your system
- Disabling & closing any unnecessary background apps
- Disabling any unnecessary background services
- Setting the appropriate Sample Rate & Bit-depth
- Setting the appropriate Audio Buffer Size
- Staying up to date!
- Click the Windows logo or Start Menu. Type "Sounds" to enter the Control Panel -> Sounds menu. Inside here use the "Sounds" tab to select "No Sounds" as your "Sound Scheme".
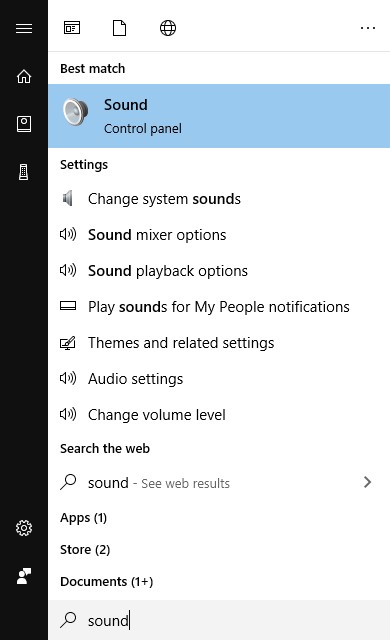
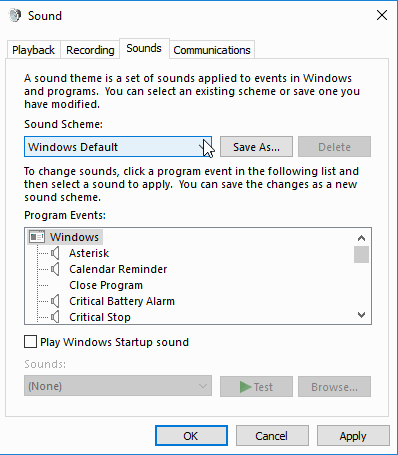
- Click the Windows logo or Start Menu. Type "Power & Sleep Settings". In the newly opened window, select the "Additional Power Settings" option. Inside this window you will be able to select "High Performance" mode. This is preferred for the best performance from your system.
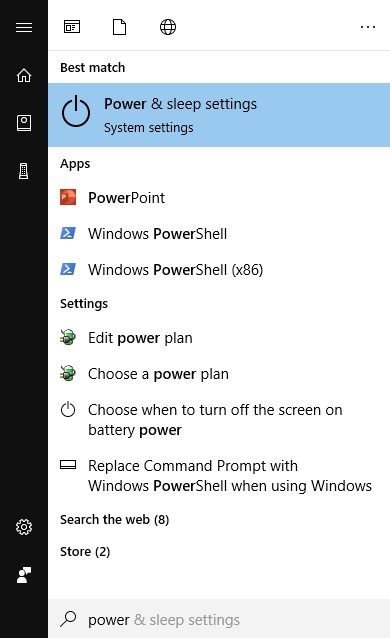
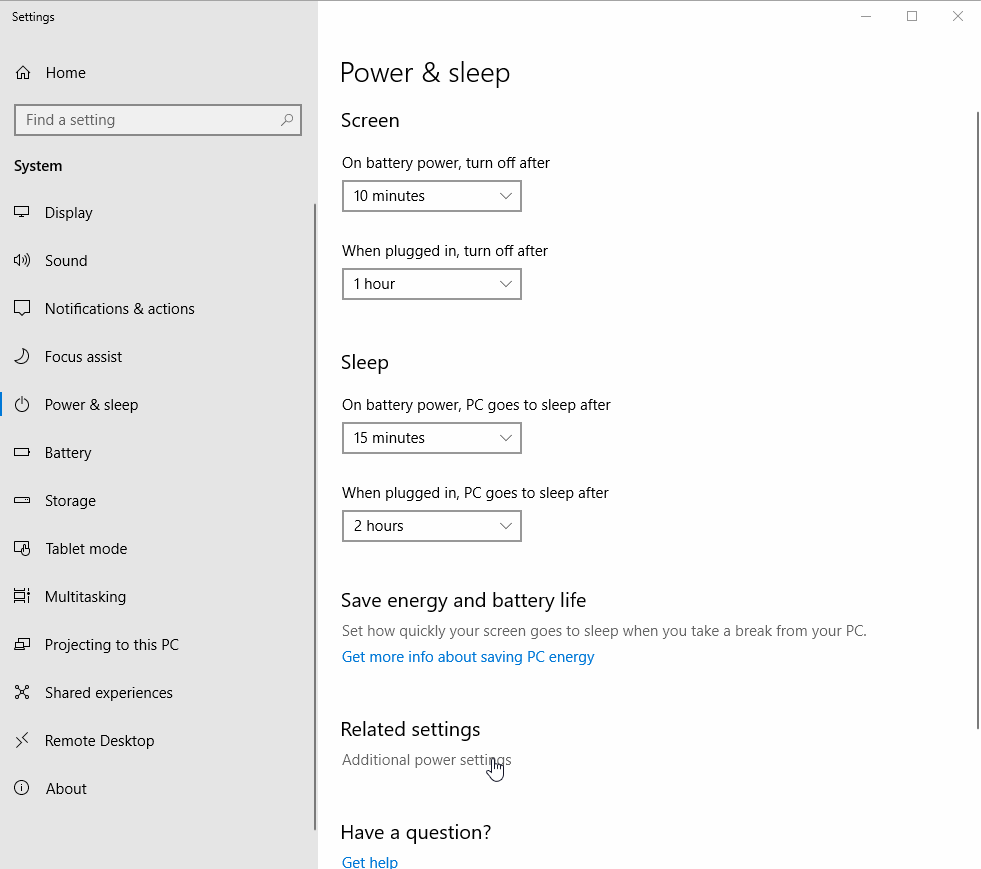
NOTE: The "Additional Power Settings" window will offer an option to "Change Plan Settings". For additional optimizations you can use this window to make sure your USB ports are not turned off for any reason during use which can cause disruptions to your workflow or cause connected peripherals not to operate as they should.
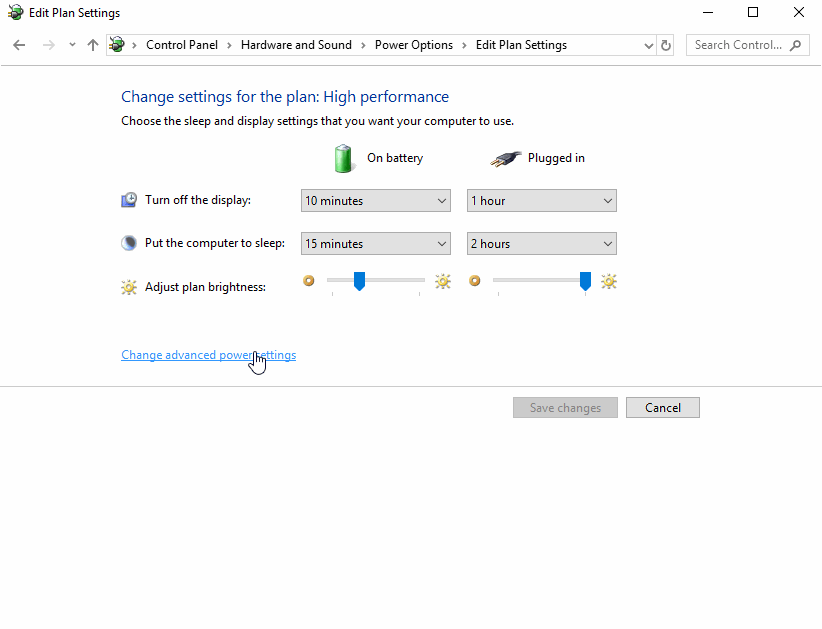
- Click the Windows logo or Start Menu. Type "Performance" and select the "Adjust the appearance and performance of Windows" option. This page will offer the choice to "Adjust for best performance". This is suggested to allow for the most resources to be used for audio, rather than other settings which you may not need at the moment.
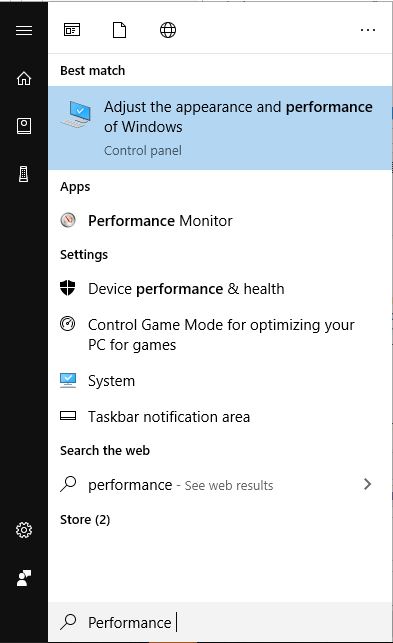
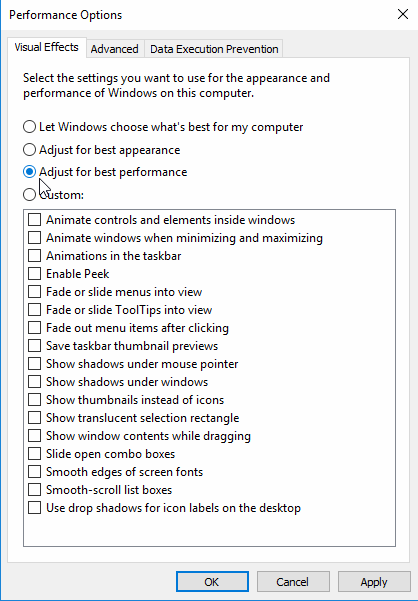
NOTE: In this page you can use a "Custom" option to find a good in-the-middle option for your usage.
- Click the Windows logo or Start Menu. Type "Add or Remove Programs" and select the option which appears. Using this menu, remove programs which are pre-installed with pre-configured computers, which is known as bloatware. These are unnecessary programs which take up a lot of hard drive space and can use a lot of memory.
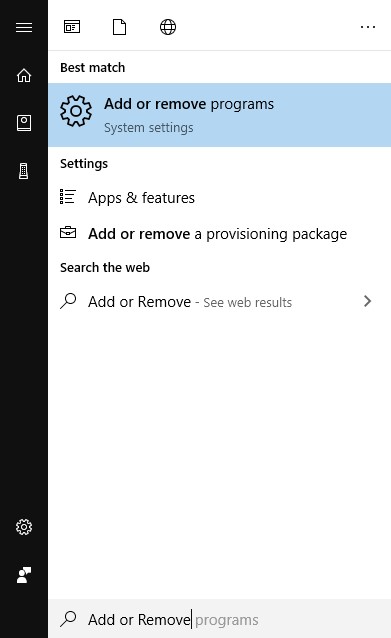
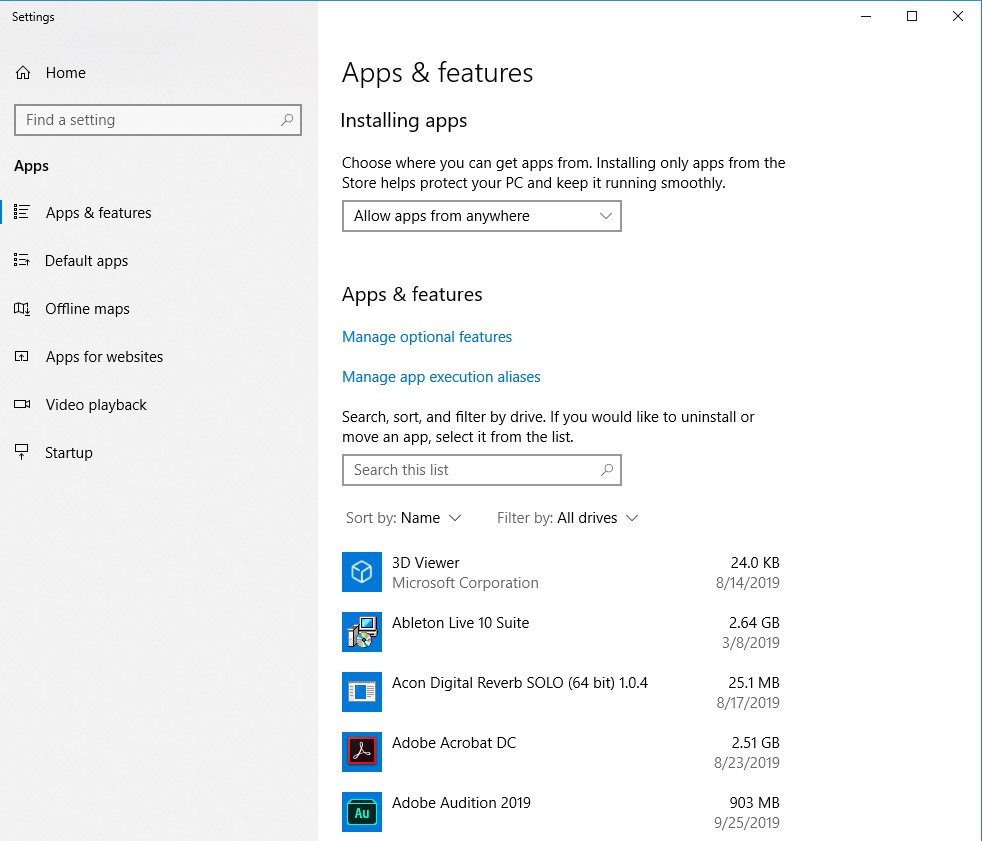
- For a more in-depth look at the same process above click the Windows logo or Start Menu. Type "Control Panel". Use this section of your system to enter the "Programs" sub-section's "Uninstall a program" option.
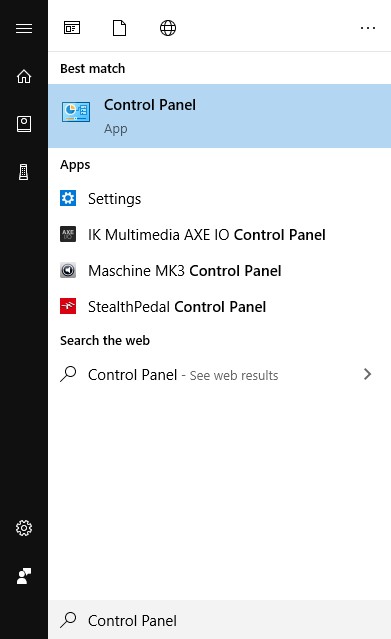
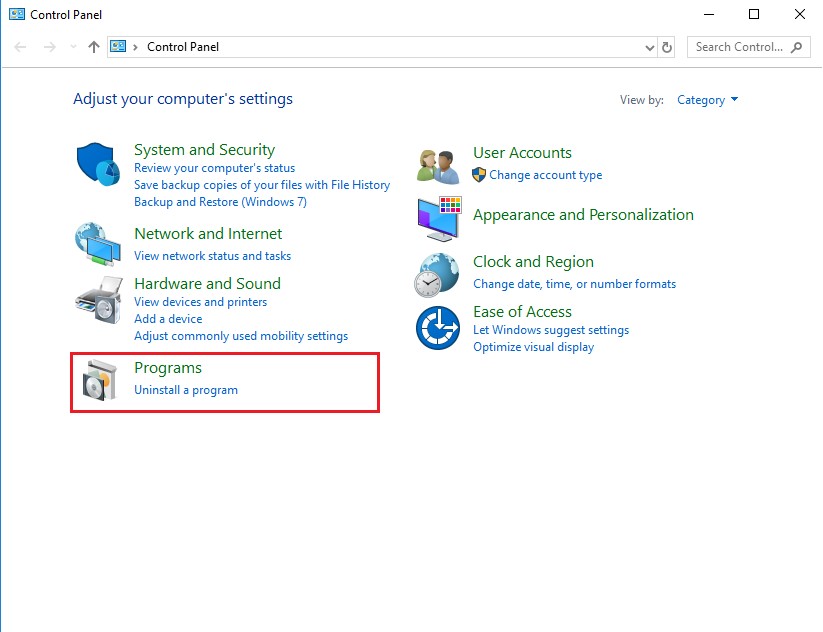
- Click the Windows logo or Start Menu. Type "Background Apps" to "Choose which apps can run in the background". Inside this window you can select the apps you wish to use, or even disable this entirely. Use the "Let apps run in the background" slider to turn this function off. This is the preferred option.
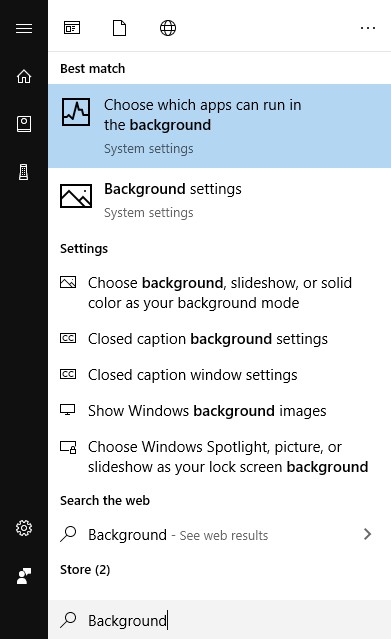
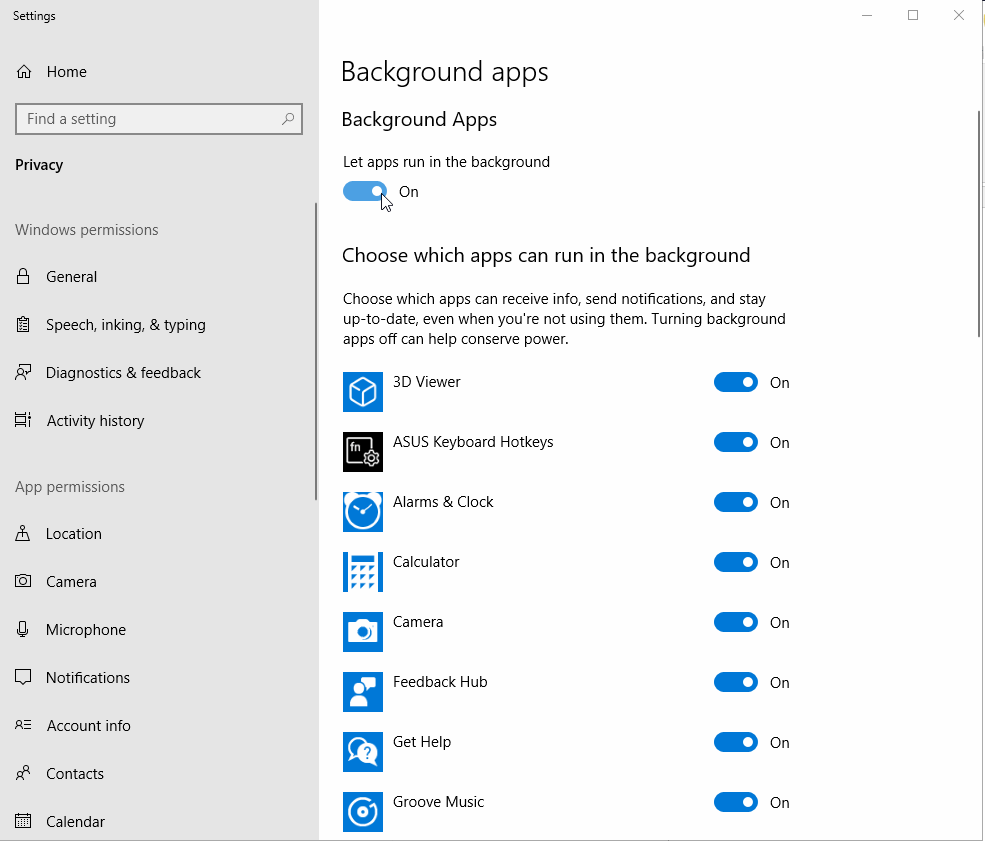
- Right-click the Windows logo or Start Menu. Select "Task Manager". Inside here disable non-essential third-party start-up "Processes" or "Services" such as: Skype, SpotifyWebHelper, OneDrive, and iTunes.
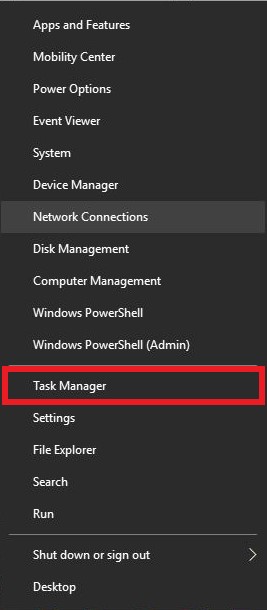
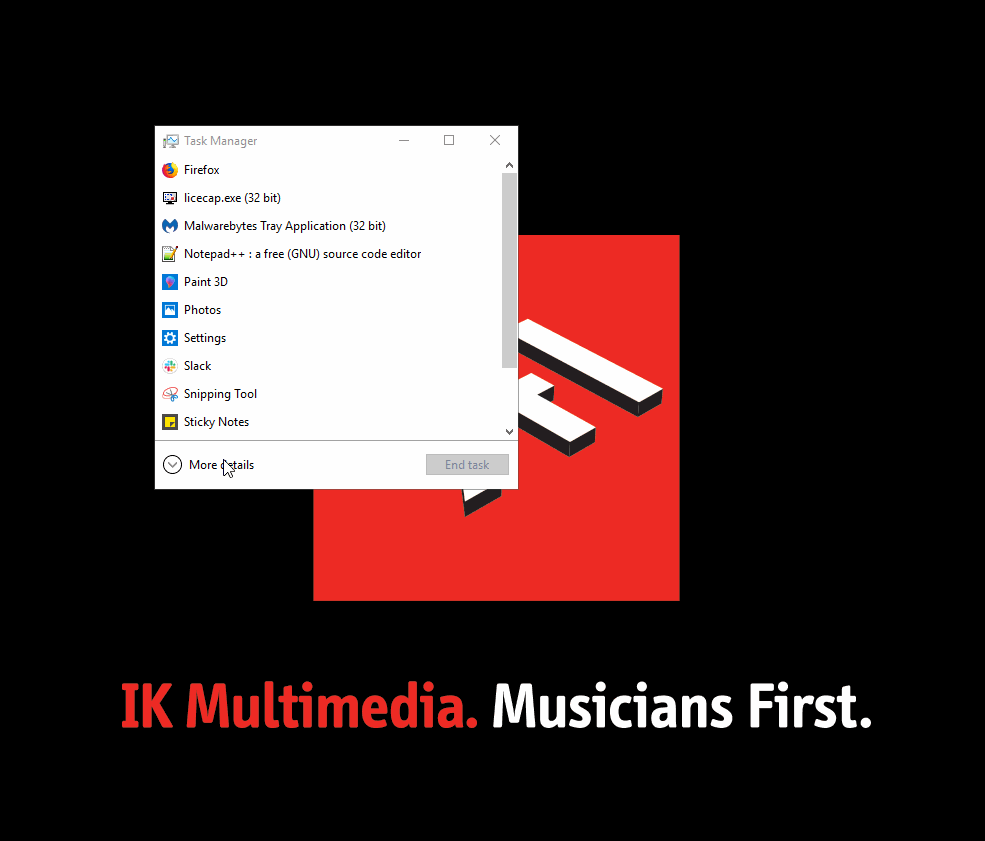
- When recording it can be tempting to set the Sample Rate as high as possible. Doing so however can affect your system's performance. If you system has any trouble running any particular projects or sessions, try lowering your Sample Rate. This will reduce the amount of DSP being done in real-time. "Red Book" Standard audio or CD quality uses a Sample Rate of 44.1kHz with a bit-depth of 16. Studio Quality can be considered at 48kHz and a setting of 24 for bit-depth. This can be taken to the next level when resources are available to 96 kHz or 192 kHz with 32-bit floating point as the bit-depth setting.
- On top of performance, a larger Sample Rate or Bit-depth will cause your files saved to be larger, as they contain more DATA. If you do not have a very large drive for storage, it may be best to use lower settings when recording.
- When recording, mixing, or mastering an appropriate Audio Buffer Size is necessary to create a nice easy work flow as well as the best experience. During Tracking (Recording) it is suggested to use a lower Audio Buffer Size. This allows for less latency (Delay between what is played and what is heard) when recording which can allow for a better, more accurate performance. We suggest starting at a 512 Audio Buffer Size, then reducing this until a good middle-ground is found. Personally, I prefer 128 or lower, but some performers can play well with a 256 Audio Buffer Size. However, during Mixing or Mastering, a lower Audio Buffer Size is not required. This is because you will not be monitoring live audio input to your system. In this case, try using an Audio Buffer Size anywhere from 512, to 1024, or 2048 when available.
Please contact our support team if you need further assistance after reading this FAQ.
FAQ ID: 1277